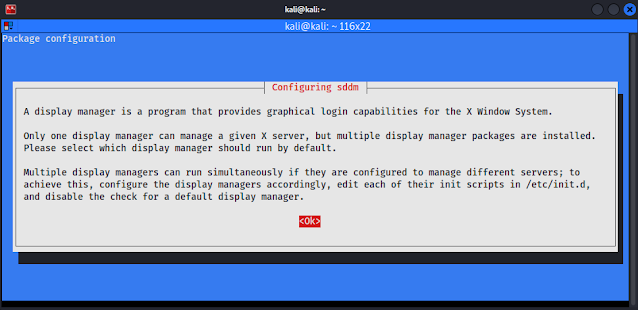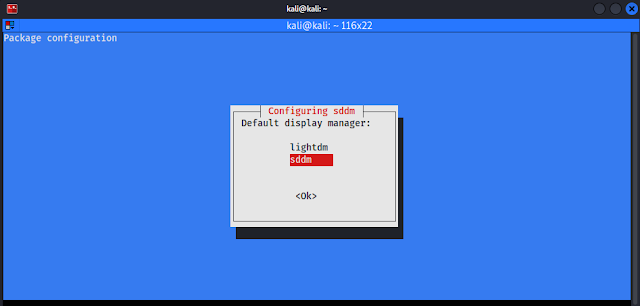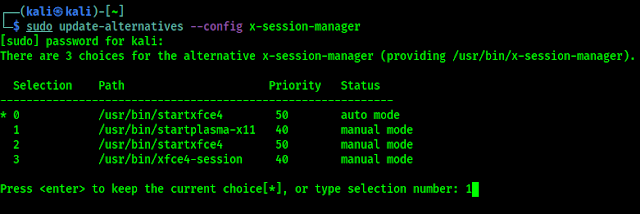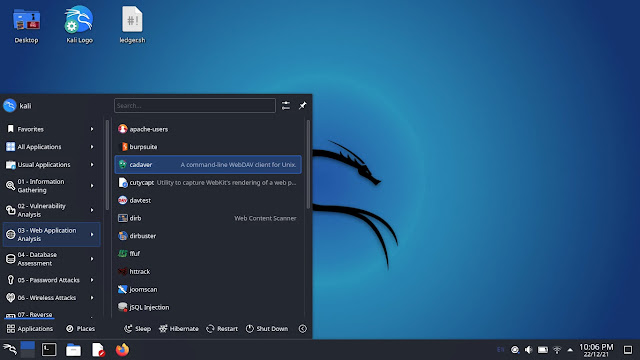Various Linux distributions have different Desktop Environments. But the best part of Linux is it is totally customizable and we can change our almost anything on our Linux Distribution including Desktop Environment.
Ubuntu have GNOME Desktop Environment, previously Kali Linux also use GNOME as default desktop environment but after the Kali Linux 2019.4 update Kali switched to lightweight XFCE desktop environment. But we can change Kali Linux Desktop Environment to XFCE, GNOME etc.
In our this article we are going to know how we can install KDE desktop environment on our Kali Linux system. KDE is one of the most popular desktop environment in Linux community. So without wasting any more time let's get started.
Install KDE on Kali Linux
Things have been changed in last some years. We had wrote an article on installing KDE on Kali Linux on 2018. With time the process has become so easier. To install it on our updated Kali Linux we need to use following command:
It will started downloading and installing the KDE Desktop environment on our system. It might take some time to download almost 500 MB data. After installation it might take more than 1300 MB of disk space. We are going to take a coffee break 🍵.
If it prompts for configuring SDDM we need to press ENTER ↲ on OK button, as following screenshot:
On the next window we got prompt to make SDDM as our default display manager, we need to move down ↓ and select SDDM by pressing ENTER ⤶ button, as we can see in the following screenshot:
Then we need to run following command:
We can see the output in the following screenshot:
In the above screenshot we can see that our session manager is selected (*), which is XFCE. We can see the plasma (KDE Plasma) on No. 1 (in our case), so we press 1 and hit ENTER ↲ key. to select this.
Now we are all set. We just need to reboot our system or we can use sudo reboot command to reboot. After the reboot we will be in KDE desktop environment.
YES!! We are in KDE desktop environment. This is how we can install KDE on Kali Linux. It is so simple that everyone can easily do this. Although KDE is very advanced compared to XFCE, it is not lightweight as XFCE, low end computer users may suffer for this.
Removing KDE from Kali Linux
We can revert back to XFCE by selecting the xsession manager to xfce4 by using following command:
Then we need to select the xfce4 option and then remove KDE completely from our system by using following command:
Then we need to clear things by using following command:
After a reboot we will be on our XFCE desktop environment and KDE desktop environment will be removed from our system. We need a reboot to see the effects.
This is how we can remove KDE from our Kali Linux system.
Love our articles? Make sure to follow us on Twitter and GitHub, we post article updates there. To join our KaliLinuxIn family, join our Telegram Group. We are trying to build a community for Linux and Cybersecurity. For anything we always happy to help everyone on the comment section. As we know our comment section is always open to everyone. We read each and every comment and we always reply.